Gimp: Wycinanie obiektu z tła - metoda kanałów
Wycinając obiekt o nieregularnych krawędziach z tła, możemy natknąć się na problem związany z całkowitym, a równocześnie estetycznym usunięciem drugiego planu np.ze zdjęcia. Tego rodzaju trudności mogą przysporzyć m.in. takie obiekty jak: włosy, drzewa czy trawa. Do edycji zdjęcia wykorzystamy darmowego Gimpa.
- Z menu Okna wybieramy opcję Warstwy, wówczas pojawi się okno Warstw. Można je również wywołać skrótem klawiaturowym Ctrl+L. Teraz musimy skopiować tło. W tym celu klikamy prawym klawiszem myszy na warstwę Tło i wybieramy z menu (rozwijalnego prawym klawiszem myszy) Duplikuj warstwę.
- Pozostając na warstwie Tło kopia, z górnego menu wybieramy
Kolory > Składowe > Mikser kolorów. W oknie zaznaczamy edycję w
kanale monochromatycznym.
Regulujemy kontrast na suwakach kolorów RGB tak, by krawędzie były dobrze widoczne.

-
Pozostajemy na warstwie Kopia tła. Z menu bocznego wybieramy
narzędzie Pędzel. Ustawiamy jego parametry mniej więcej tak, jak
jest to widoczne na zdjęciu poniżej. Pędzlem z białą farbą zamalowujemy
te partie obiektu, które mają pozostać nieprzezroczyste. Zostawiamy nieco więcej tła, w miejscach, gdzie
krawędzie są nieregularne.
Regularne krawędzie obiektu można zaznaczyć wybierając z menu narzędzie Ścieżki (z klawiatury skrót B). Po zamknięciu ostatniego węzła zaznaczenia, klikamy Enter i mamy zaznaczony obszar. Teraz, gdy ponownie weźmiemy pędzel, i będziemy wypełniać zaznaczenie białą farbą, kolor nie pojawi się poza granicami zaznaczenia. Następnie zaamalowujemy czarnym kolorem ten obszar, który ma zostać przezroczysty.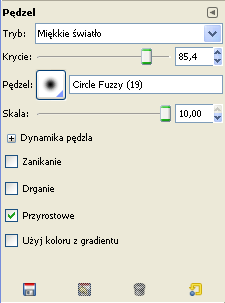
-
Teraz, z menu głównego wybieramy opcję Kolory > Krzywe.
Jest to narzędzie, które poprzez zmianę kształtu krzywej, powoduje
zmianę tonów i kolorów obrazu. Gdy przesuwamy krzywą w górę lub w dół,
uzyskujemy efekt rozjaśnienia obrazu lub ciemności.
Fragmenty krzywej o większym nachyleniu, odpowiadają tej części zdjęcia o
większym kontraście i odwrotnie - fragmenty krzywej o mniejszym kącie
nachylenia, reprezentują obszary o mniejszym kontraście.
Nie ma stałej reguły na najlepsze dostosowanie kontrastu danego
zdjęcia.
Zdjęcie, na tym etapie pracy, powinno wyglądać mniej więcej tak jak przedstawiono poniżej: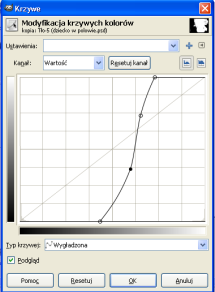

- Wracamy do okna naszych warstw… Kopiujemy warstwę Kopia tła poprzez Ctrl+C.
Przechodzimy do warstwy Tło (pojedyncze kliknięcie),
prawym klawiszem myszy rozwijamy menu i szukamy funkcji Dodaj maskę warstwy. Gdy pojawi się okno, wystarczy nacisnąć: „Dodaj”.
Następnie, klikamy w czarne okno maski i wklejamy Kopię tła
Ctrl+V.
Pojawi się kolejna warstwa na samej górze okna Warstw.
Przechodzimy do niej i po rozwinięciu menu, Zakotwiczamy
warstwę. Po czym, wyłączamy jej widoczność.

- Przechodzimy do edycji maski warstwy. W tym trybie, po wybraniu pędzla z czarną farbą, można usunąć pozostałe niedoskonałości obrazu, natomiast biały kolor będzie dodawał usunięty wcześniej obszar zdjęcia.
- Nowe tło. Jeśli tło ma być jednolite, w lewym, dolnym rogu okna Warstw tworzymy nową warstwę. Następnie wypełniamy ją kolorem
 i przesuwamy ją na sam dół wszystkich warstw.
Jeżeli jednak tłem ma być inny obraz, wywołujemy go poprzez wybór
Plik > Otwórz… lub za pomocą myszy, poprzez
„chwycenie” określonego pliku tła i „upuszczenie” go na obszarze
programu Gimp.
i przesuwamy ją na sam dół wszystkich warstw.
Jeżeli jednak tłem ma być inny obraz, wywołujemy go poprzez wybór
Plik > Otwórz… lub za pomocą myszy, poprzez
„chwycenie” określonego pliku tła i „upuszczenie” go na obszarze
programu Gimp.
- Wszelkie niedoskonałości obrazu, możemy usuwać za pomocą narzędzia Gumki, ustawiając odpowiednie jej parametry (miękki pędzel, dostosowanie rozmiaru gumki do wielkości zbędnego obszaru itp.)
- Zabieg „zamiany” tła uczyni zdjęcie bardziej atrakcyjnym, szybciej i łatwiej akceptowalnym dla oka, comoże przydać się, gdy chcemy efektownie zaprezentować przedmiot np.na aukcjach internetowych…
- A oto zdjęcie po metamorfozie…


Nawigacja
- Znak wodny
- Wycinanie obiektu z tła, cienie, efekty świetlne
